
Acesta este primul dintr-o serie de articole dedicate standardelor de lucru in AutoCAD. Voi incerca sa lamuresc pe parcursul acestora la ce ma refer prin sintagma "Standard de lucru in AutoCAD" (partea I - concept), ce trebuie sa contina un standard (partea II - continut), cum se concepe si implementeaza un standard de lucru (partea III - redactare si implementare). Ultima parte (Cum sa-ti faci propriul standard de lucru in AutoCAD) contine un ghid pentru utilizatorul obisnuit privind definirea unui standard de lucru "pentru acasa". De ce? Pentru ca, castigi timp! (MULT)
1. Ce inseamna "Standard de lucru" in AutoCAD?
Un standard inseamna in general o colectie de reguli (norme) ce reglementeaza calitatea, caracteristicile, forma etc. unui produs respectiv documentul in care sunt consemnate acestea (DEX). In AutoCAD inseamna acelasi lucrul doar ca "produsul" este reprezentat de desene/ planuri/proiecte si regulile (normele) privesc reprezentarea grafica, utilizarea programului, stocarea si accesarea fisierelor si multe altele.
Concret, un Standard de lucru in AutoCAD (la care ma voi referi de acum incolo ca SLA) cuprinde o parte scrisa in care sunt descrise regulile de reprezenatare si lucru cu programul (voi detalia ulterior) si o serie de fisiere de uz intern ce vor fi folosite in cadrul respectivului standard (ex.: fisiere *.ctb pentru plot, fisiere sablon *.dwt, etc).
Dimesiunea si continutul unui SLA sunt doua concepte extrem de flexibile. Acestea depind evident de tipul si dimensiunea organizatiei in care sunt utilizate. Astfel, un liber profesionist va avea nevoie de un fisier sablon (.dwt) ale carui puteri deosebite le voi descrie in partea IV si cateva conventii de reprezentare (care in cele mai multe cazuri nu necesita redactarea separata). In cazul unui birou de proiectare, in cadrul caruia lucreaza o serie de specialisti si eventual operatori, SLA va fi mai complex, de preferinta redactat si va contine normele de reprezentare, elementele specifice de personalizare, instrumentele de productivitate interne (meniu, workspace, lisp, script, VBA) precum si regulile de denumire a fisierelor si directoarelor. Evident va contine si fisierele ACAD necesare punerii in practica (dwt, ctb, lin etc) precum si librarii de obiecte (block-uri).
Ca orice standard si SLA se afla sub presiune constanta atat din partea utilizatorilor cat si din partea celor care il concep. Astfel cu cat este mai stufos cu atat devine mai greu de utilizat si cu cat este mai succint cu atat va naste mai multe intrebari si neclaritati. Asadar un bun manager va trebui sa gaseasca echilibrul intre usurinta in utilizare si cantitatea de informatie absolut necesara bunei practici in cadrul organizatiei. Putem spune ca SLA este de fapt un proces nu o colectie de documente pentru ca de fapt incepe cu stabilirea primei reguli si se dezvolta/adapteaza continuu pe parcursul utilizarii.
2. De ce sa dezvolt si sa implementez un SLA?
Sunt aproape sigur ca oricine a fost implicat in lucrul cu AutoCAD pentru mai mult timp stie deja zeci de raspunsuri. Cel mai probabil s-a confruntat de nenumarate ori cu desene in care a pierdut mai mult timp cu operatiuni de standardizare (distributia obiectelor pe layere, controlul proprietatilor, stilurile de cotare si text etc) decat cu lucrul efectiv si valoarea adaugata respectivului desen.
Ce face de fapt un standard este sa scuteasca tot acest timp, fie ca vorbim despre desene incepute de la zero fie ca vorbim despre continuarea/corectarea/completarea unor proiecte aflate in desfasurare. De fapt e o problema simpla de organizare. Este evident ca voi gasi mai repede o carte intr-o biblioteca ordonata decat intr-un morman de carti aruncate pe jos. Este la fel de evident ca voi gati mai repede un anumit fel de mancare daca am toate ingredientele pregatite si asezate in recipiente decat daca trebuie sa ma apuc sa toc/tai/portionez pe fiecare in parte. Daca acasa nu este intotdeauna posibil in AutoCAD este, trebuie doar sa acord putin timp problemei, timp ce se va amortiza inzecit pe parcurs.
Astfel ajungem la principalele motive pentru care merita sa dezvolt si sa implementez un SLA: EFICIENTA si CALITATEA. Un standard de lucru nu face decat sa scada timpul si sa mareasca calitatea proiectelor... si cine nu are nevoie de asa ceva? Fie ca utilizezi AutoCAD-ul acasa pentru proiecte personale fie ca esti CAD Manager intr-un birou cu 80 de utilizatori, conceperea si implementarea unor elemente standardizate in procesul de lucru nu poate decat sa reprezinte un beneficiu. Evident cantitatea de resurse necesara va fi direct proportionala cu complexitatea si frecventa proiectelor insa atat timp cat exista cat de putina rutina in lucrul tau de zi cu zi standardizarea te va ajuta sa devii mai eficient si mai precis.
3. Beneficii si riscuri ale SLA
Discutia despre beneficii a fost deja purtata mai sus, cuvintele cheie sunt:
mai repede si mai bine. Riscurile implementarii unui SLA tin mai degraba de greseli de conceptie si implementare.
Voi trece in revista doar doua pe care le consider importante urmand sa detaliez in parea III a seriei de articole dedicate. Astfel probabil principalul risc este supra-standardizarea. Practic in incercarea de a ordona excesiv ordinea ta devine ineficienta in utilizare. Cu cat un standard de lucru este mai stufos cu atat va fi mai neprietenos si mai greu de invatat si de pus in practica. De fapt aici intervine echilibrul despre care vorbeam mai devreme intre cantitatea de informatie necesara si usurinta in utilizare.
Cel de-al doilea risc despre care voi scrie este dificultatea de adaptare la nou (versiune noua a programului, tipuri noi de proiecte etc.). Este o problema de flexibilitate a standardului, cu cat este mai specific cu atat risca sa devina mai greu de adaptat la schimbare. Evident un standard bun este un standard flexibil conceput astfel incat sa poata fi usor actualizat in cazul upgrade-ului software/harware, schimbarii arhitecturii retelei, marirea sau miscorarea numarului de utiliaztori si pe cat posibil aparitia de tipuri noi de proiecte respectiv suspendarea unui anumit tip de activitati.
In concluzie un SLA bun este un standard ce contine informatie esentiala lucrului intr-o forma usor de inteles, aplicat si adaptat eventualeleor schimbari. Beneficiile folosirii si a unui simplu fisier sablon (template) ce contine layerele, stilurile de cotare, stilurile de text si eventual cartusele de fiecare data cand incepem un desen nou sunt incomparabile cu timpul efectiv petrecut cu intocmirea acestuia!
Acestea fiind zise (in cazul de fata scrise), voi incheia aici prima parte si voi continua in partea II cu continutul unui Standard de lucru in AutoCAD.
Spor la lucru!











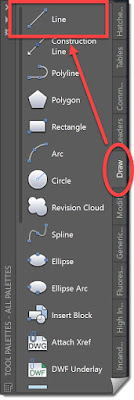



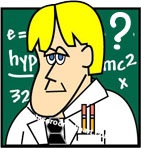 Am hotarat sa scriu postarea aceasta dupa ce am observat, ieri, ca pe site-urile de joburi posturile de operator CAD au peste 700 de aplicanti si posturile de inginer/arhitect de zece ori mai putini. Evident cifrele pe care le-am vazut sunt afectate de perioada anului (iulie) si de situatia economica particulara (criza economica, criza locurilor de munca, somaj in crestere etc.) dar chiar si asa discrepanta e prea mare.
Am hotarat sa scriu postarea aceasta dupa ce am observat, ieri, ca pe site-urile de joburi posturile de operator CAD au peste 700 de aplicanti si posturile de inginer/arhitect de zece ori mai putini. Evident cifrele pe care le-am vazut sunt afectate de perioada anului (iulie) si de situatia economica particulara (criza economica, criza locurilor de munca, somaj in crestere etc.) dar chiar si asa discrepanta e prea mare. 







