 Aproape toate comenzile din AutoCAD pot fi lansate in mai multe feluri. In acest articol vom folosi cea mai simpla comanda - Line - (linie) pentru a exemplifica câteva moduri uzuale de a folosi comenzile in AutoCAD și câteva mai puțin obișnuite dar care se pot dovedi utile.
Aproape toate comenzile din AutoCAD pot fi lansate in mai multe feluri. In acest articol vom folosi cea mai simpla comanda - Line - (linie) pentru a exemplifica câteva moduri uzuale de a folosi comenzile in AutoCAD și câteva mai puțin obișnuite dar care se pot dovedi utile.Varianta 1 - probabil cea mai simpla
Utilizarea comenzii din zona de instrumente (ribbon) afișata de AutoCAD in partea de sus a ferestrei de lucru:
un simplu Click (cu butonul din stânga al Mouseu-lui) pe iconița comenzii Line (marcata in imagine cu rosu) va lansa comanda Line și veți putea desena linii.
Varianta 2 - probabil cea mai rapida
Utilizarea unei taste sau a unei combinații de taste (shortcut), in acest caz tasta "L" urmata de tasta "Space" (sau "Enter"):
tastând "L" (litera mica sau mare nu are importanta) și apoi tasta "Space" rezultatul va fi de asemenea lansarea comenzii Line și ca dovada programul va cere prin intermediul Command Line (imaginea de mai sus) primul punct al liniei pe care doriți sa o desenați.
In general pentru comenzile de desenare și editare aceste doua variante de apelare sunt cele mai folosite. In funcție de preferințe fiecare utilizator AutoCAD va lansa o comanda fie folosind mouse-ul pentru a alege comada din zona de instrumente (ribbon) fie folosind tastatura pentru a tasta o combinație de taste ce lansează respectiva comada. Evident majoritatea comenzilor uzuale sunt prezente undeva in zona de instrumente și au de asemenea o combinație de taste (shortcut) ce le lansează din tastatură (aceste scurtături din tastatura pentru comenzi se găsesc in fișierul acad.pgp).
Cam asta e tot ce trebuie sa știi, mai ales dacă ești la început, dar asa cum scriam in deschiderea articolului, in AutoCAD exista "mai multe" feluri pentru a face același lucru. Multe din ele au devenit inutile dar dacă ești curios din fire iată mai jos câteva moduri mai putin obișnuite de a lansa comada Line.
Varianta 3 - old school
Utilizarea barelor de instrumente "clasice" (Toolbars):
In general pentru comenzile de desenare și editare aceste doua variante de apelare sunt cele mai folosite. In funcție de preferințe fiecare utilizator AutoCAD va lansa o comanda fie folosind mouse-ul pentru a alege comada din zona de instrumente (ribbon) fie folosind tastatura pentru a tasta o combinație de taste ce lansează respectiva comada. Evident majoritatea comenzilor uzuale sunt prezente undeva in zona de instrumente și au de asemenea o combinație de taste (shortcut) ce le lansează din tastatură (aceste scurtături din tastatura pentru comenzi se găsesc in fișierul acad.pgp).
Cam asta e tot ce trebuie sa știi, mai ales dacă ești la început, dar asa cum scriam in deschiderea articolului, in AutoCAD exista "mai multe" feluri pentru a face același lucru. Multe din ele au devenit inutile dar dacă ești curios din fire iată mai jos câteva moduri mai putin obișnuite de a lansa comada Line.
Varianta 3 - old school
Utilizarea barelor de instrumente "clasice" (Toolbars):
Avem mai sus bara de instrumente "Draw" ce contine si comanda Line (e prima). Cu un Click pe iconița comenzii Line (marcata in imagine cu rosu) se va lansa comanda Line și veți putea desena linii.
Dar nu este simplu sa găsiți aceste Toolbars in versiunile noi de AutoCAD. Înainte ca meniurile cu instrumente sa arate asa cum arata acum (tip ribbon - prima poza din articol) AutoCAD (precum multe alte programe) folosea pentru instrumente asa numitele Toolbars. Acestea sunt "bare" cu iconițe grupate tematic in "bare de instrumente" - "toolbars" pe care le poți pune cam oriunde pe ecran. Multe programe încă folosesc tipul acesta de interfața și deși AutoCAD a trecut încă de prin 2008 la meniuri tip ribbon vechile toolbars exista încă pitite pe undeva. Iata mai jos drumul spre "bara" dedicata instrumentelor de desenare in care primul instrument este chiar comanda Line (cea din imaginea de mai sus doar ca pusa pe verticala de data aceasta).
Cel mai probabil Meniul de sus de la care începe căutarea prin click pe Tools nu va apărea pe ecran, pentru a-l face vizibil mai e nevoie de un pas: click pe săgețica marcata in imaginea de mai jos și apoi click pe Show Menu Bar (jos de tot) in meniul ce se va deschide.
Asa cum se vede accesarea comenzii line in acest fel in versiunile noi de AutoCAD necesita pregătiri intense. In fapt redescoperim prin măruntaiele programului o interfața pe care nu o mai utilizează... și nu e singura!
Varianta 4 - și mai old school
Din meniul Draw:
Click pe comada Line, prima din meniul Draw (precum in imaginea de mai sus) și ai lansat comanda Line într-un alt fel.
Dacă in versiunea de AutoCAD pe care o ai in fata meniurile de sus nu apar (File, Edit, View, Insert, etc) tastează MENUBAR urmat de Space urmat de 1 urmat din nou de Space și vor apărea. Astfel am folosit o variabila de sistem (MENUBAR) pentru a face ceea ce mai sus, in varianta 3, am făcut folosind un meniu.
Varianta 5 - probabil nu a folosit-o nimeni niciodată
Utilizarea asa numitelor "Tool Palettes":
Știu ca pare incredibil, dar undeva intre Menus, Toolbars și Ribbon, AutoCAD a mai introdus încă un fel de bare cu instrumente numite Tool Palettes - "palete de instrumente" (imaginea de mai sus). Acestea încă exista și ele pe undeva prin program și se aduc pe ecran cu comanda "toolpalettes" urmata de Space (Enter). Se cauta apoi in Tab-urile din dreapta "paleta" numita Draw se da click pe ea și într-un final se da click pe prima iconița care este Line. Inutil dar se poate accesa comanda Line și asa.
Varianta 6 - bonus
Varianta 6 este de fapt o versiune a variantei 2 și implica accesarea Line prin scrierea comenzii direct in Command Line. Ce face aceasta varianta mai interesanta este abilitatea versiunilor noi de AutoCAD de a da sugestii pe măsura ce începi sa scrii in Command Line. Aceasta varianta va deveni utila pe măsură ce avansezi in cunoștințe pentru a putea găsi comenzi și opțiuni diverse, pe baza denumirii, fără sa mai fie nevoie sa cauți prin toată interfața după o iconița.
Iată mai jos meniul de sugestii după ce tastez "li" primele doua litere ale comenzii Line.
Nu are importanta dacă se tastează litere mari sau mici, AutoCAD la va face majuscule singur si apoi va afișa in partea dreapta (vezi imaginea de mai sus) o serie de comenzi al căror nume începe cu literele tastate de tine. Este valabil pentru orice litera sau combinație de litere ai tasta. Apoi te poți duce cu Mouse-ul pe comanda respectiva și... Click pentru a lansa comanda.
In cazul nostru am tastat "li" și după ce au apărut comenzile posibile am dat click pe Line având ca rezultat lansarea comenzii Line.
Deși poate părea redundant sau chiar inutil acest mod de a accesa/cauta comenzi atunci când nu știi exact pe unde sunt se poate dovedi foarte util și chiar mai rapid in anumite situații.
Concluzii: In AutoCAD de cele mai multe ori se poate ajunge in același loc pe mai multe drumuri. Depinde doar de tine sa-ti alegi drumul preferat, fie el mai scurt, mai rapid sau mai comod. In principiu toate sunt corecte.
Multumesc daca ai rezistat pana aici si spor la desenat!








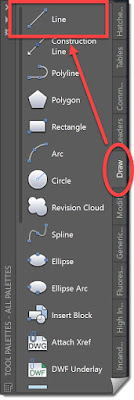










0 comments:
Trimiteți un comentariu